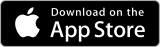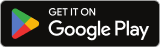Hướng dẫn quản trị website
HƯỚNG DẪN QUẢN TRỊ WEBSITE
(Đây là tài liệu mẫu – hình ảnh chỉ mang tính minh họa , không phải ảnh thực tế)
Truy cập trang quản trị , nhập username và mật khẩu được cung cấp.

Sau khi login thành công chúng ta sẽ thấy giao diện như hình dưới.bên trái là thanh menu những chức năng của website,bên phải một số thông tin chung của website.

Các thao tác chung:

Giải thích:
Số 1: Khi Click vào mục này sẽ chuyển tới trang chủ của website
Số 2: Click vào hiển thị những mục số 5,6,7 liên quan tới thông tin admin
Số 3: Click vào hiển thị các thông báo của website
Số 4: Đăng xuất khỏi trang quản trị Website.
Số 5: Click vào để thay đổi thông tin tài khoản Admin như:Họ tên,email,điện thoại,...
Số 6: Thay đổi mật khẩu đăng nhập quản trị Website
Số 7: Xóa cache của website.
Khi Click vào mục số 3

Số 1: Hiện thị số khách hàng gửi liên hệ đến website
Số 2:Hiển thị số đơn hàng mới đặt trên website.
Các thao tác chung trên danh sách sản phẩm hay bài viết,tin tức,...:

Giải thích:
Số 1: Thêm mới: thêm mới 1 sản phẩm hoặc bài viết,tin tức,Khi click vào thêm mới ==> trang để chúng ta nhập thông tin của một sản phẩm,bài viết,hay tin tức,...
Số 2: Xóa tất cả: Ở mục này là xóa tất cả những bài viết,sản phẩm,... mà chúng ta đã tick chọn ở ô Số 6.
Số 3: Ở mục này là chúng ta nhập những từ khóa để tìm kiếm những sản phẩm,bài viết phù hợp,
Số 4: Là phần lọc sản phẩm,bài viết theo các danh mục cấp 1,2,3,4 và lọc theo hãng,...
Số 5: Khi click vào dấu này thì sẽ đánh dấu toàn bộ các sản phẩm,bài viết đang hiển thị trên danh sách này.’Dấu tick chọn tất cả’.
Số 7: Thay đổi số thứ tự của bài viết,sản phẩm.
Số 8: Trong này có 5 mục:
- Comment: Click vào mục này sẽ hiển thị tất cả các comment của khách hàng về sản phẩm,bài viết đang chọn.

-View: chuyển tới trang hiển thị chi tiết sản phẩm,bài viết để người dung xem

Edit: chuyển tới trang chỉnh sửa thông tin sản phẩm,bài viết,...

Copy:
Mục này có 2 lựa chọn:
- ’Sao chép ngày’: copy ra một sản phẩm,bài viết như sản phẩm,bài viết đang thao tác.
- ‘Chỉnh sửa thông tin’: chuyển đến trang chỉnh sửa thông tin của sản phẩm,bài viết đó.
Delete: Xóa sản phẩm,bài viết đang thao tác.
Số 9: Click vào sẽ hiển thị như hình

Trong này có 3 mục:
- Thêm hình ảnh:Thêm nhiều hình ảnh khác cho sản phẩm,bài viết đang thao tác.
- Thêm video: Click vào ra trang thêm nhiều video cho sản phẩm,bài viết đang chọn
- Tập tin: Thêm nhiều tập tin như(pdf,word,excel,...) cho sản phẩm,bài viết đó.
Số 10: Khi click vào nút nổi bật là hiển thị sản phẩm , bài viết đó nổi bật ngoài trang chủ,
Số 11: Có thể cho hiển thị hoặc không hiển thị sản phẩm,bài viêt,... khi click vào nút này
Số 12: Là nút copy giống mục Copy đã trình bày ở trên
Số 13: Là nút chỉnh sửa nội dung sản phẩm,bài viết,...
Số 14: Là nút xóa sản phẩm,bài viết,...
Ở trang thêm mới sản phẩm,bài viết,...

Giải thích:
Số 1: Lưu thông tin sản phẩm,bài viết và chuyển về trang danh sách.
Số 2: Lưu thông tin sản phẩm,bài viết và ở lại trang hiện tại.
Số 3: Reset lại nội dung thông tin sản phẩm,bài viết,....
Số 4: Thoát ra trang chỉnh sửa thông tin sản phẩm,bài viết chuyển về trang danh sách
Số 5: Khi click vào thì mục số 6 sẽ thay đổi theo tên của sản phẩm,bài viết (‘đường dẫn sản phẩm,bài viết được thay đổi’)
Số 6: Hiển thị link hiện tại của sản phẩm,bài viết,...
Phần Schema JSON: Mặc định thì chúng ta để trống không nhập thông tin vào,hệ thống sẽ tự động chạy.

Nếu chúng ta click vào mục số 1 hệ thống tự tạo ra Schema theo thông tin sản phẩm hiện tại ở mục số 2, như hình

và có thể chỉnh sửa lại thông tin trong mục số 2.
Thông tin seo:

Click vào mục số 1 hệ thống sẽ tự tạo thông tin seo cho sản phẩm,bài viết dựa vào thông tin chúng ta đã nhập ở trên,tên sản phẩm,tên bài viết,Mô tả sản phẩm,mô tả bài viết để hiển thị thông tin seo ở mục 4,5,6.
Chúng ta cũng có thể chỉnh sửa lại thông tin ở những mục này.
Tab ở mục số 2,3 là để chuyển giữa 2 loại nhập liệu: số 2 là nhập nội dung cho tiếng việt,số 3 là nhập cho tiếng Anh, Nếu website chúng ta có 2 ngôn ngữ.
Chọn danh mục khi thêm mới bài viết,sản phẩm,...:

Giải thích:
Số 1: Đối với sản phẩm, bài viết có phân cấp, khi thêm mới thì chọn danh mục cấp 1 cho sản phẩm, bài viết đó.
Mục số 2, số 3, số 4 đối với những sản phẩm, bài viết có phân nhiều cấp thì tiếp tục chọn giống như mục số 1.
Số 5: Mục này danh cho sản phẩm, những sản phẩm có hãng sản xuất
Số 6: Danh mục tags, chọn những tags phù hợp viết tên, nội dung, của sản phẩm bài viết, hỗ trợ cho seo
Số 7, Số 8: Hai mục này dành cho phần quản lý sản phẩm, đối với những sản phẩm có thuộc tính Màu sắc, Kích thước.
Chức năng Sản phẩm:Click vào menu Groups Sản phẩm:
-Thêm danh mục cấp 1:


-Thêm danh mục cấp 2:

Thêm danh mục cấp 3,4 cũng tương tự như cấp 2.
Danh mục màu sắc:



Danh mục kích thước:

- Quản lý sản phẩm:

Thêm mới 1 sản phẩm:
-Chọn sản phẩm đó thuộc danh mục cấp 1,cấp 2 nào.
-Chọn danh mục hãng,chọn màu sắc,kích thước nếu có.
-Nhập tên,mô tả,nội dung của sản phẩm.
-Nhập mã sản phẩm, giá bán,giá mới,...
-Chọn những ảnh khác của sản phẩm.
-Nhập thông tin seo cho sản phẩm ở mục nội dung seo.

Sau khi thêm sản phẩm thành công chúng ta có thể thêm nhiều hình ảnh,hiều video,và nhiều file cho sản phẩm.

Quản lý tin tức:
- Click vào menu Group tin tức,trong menu tin tức này chúng ta có những phần quản lý như:
Danh mục cấp 1,cấp 2,...quản lý tin tức.
-Click vào Danh mục cấp 1 ==> trang quản lý danh mục cấp 1 như hình dưới.

-Click vào thêm mới để thêm danh mục cấp 1 cho tin tức.

-Thêm mới danh mục cấp 2,3,4 cũng tương tự cấp 1.
-Quản lý bài viết tin tức:Click vào mục tin tức

Click vào nút thêm mới để thêm bài viết theo giao diện bên dưới.Chúng ta nhập tên,chọn hình ảnh đại diện,mô tả, nội dung,những hình ảnh kèm theo,và thông tin seo cho bài viết.

Giải thích:
Số 1: Đây là khu vực nhập danh mục cho bài viết,
Số 2: Hiển thị hình ảnh của bài viết được chọn từ mục số 3
Số 3: Chọn hình ảnh cho bài viết từ máy tính của bạn.
Số 4: Tab chuyển đổi ngôn ngữ để nhập liệu nếu Website có tính năng ngôn ngữ.
Số 5: Nhập tên của bài viết.
Số 6: Nhập mô tả ngắn cho bài viết.
Số 7: Nhập nội dung cho bài viết.
Số 8: Hiển thị đường dẫn của bài viết dựa theo tên của bài viết ở mục số 5,chúng ta cũng có thể chỉnh sửa ở mục này.theo đúng quy định của đường dẫn( Ví dụ: ten-bai-viet).
Quản lý bài viết:
Trong website ngoài những bài viết tin tức thì còn có những bài viết khác như tuyển dụng,chính sách công ty,tư vấn ,...
Click vào mục quản lý bài viết bên menu trái, Click vào mục chính sách chúng ta có trang quản lý bài viết của mục này.
Sử dụng phần này cũng tương tự như mục quản lý tin tức.

Quản lý đơn hàng: 'Đối với những website có tính năng giỏ hàng'
Trong phần quản lý đơn hàng này chúng ta có thể tìm kiếm,lọc đơn theo những tiêu chí như trên hình,Tìm kiếm theo Tỉnh thành,Quận huyện,Phường xã,khoản giá,tình trạng đơn hàng,hình thức thanh toán,hay theo ngày đặt hàng,...
Chúng ta có xuất file excel,word.

Giải thích:
Số 1: Thống kê số lượng đơn hàng và tổng giá với tình trạng là mới đặt.
Số 2: Thống kê số lượng đơn hàng và tổng giá với tình trạng là đã xác nhận.
Số 3: Thống kê số lượng đơn hàng và tổng giá với tình trạng là đã giao.
Số 4: Thống kê số lượng đơn hàng và tổng giá với tình trạng là đã hủy.
Số 5: Tìm kiếm đơn hàng dựa vào ngày đặt hàng.
Số 6: Tìm kiếm đơn hàng dựa vào tình trạng của đơn hàng.
Số 7: Tìm kiếm đơn hàng dựa vào hình thức thanh toán của đơn hàng.
Số 8: Tìm kiếm đơn hàng dựa vào Tỉnh thành của khách hàng nhập vào lúc đặt hàng
Số 9: Tìm kiếm đơn hàng dựa vào Quận huyện của khách hàng nhập vào lúc đặt hàng
Số 10: Tìm kiếm đơn hàng dựa vào Phường xã của khách hàng nhập vào lúc đặt hàng
Số 11: Tìm kiếm đơn hàng dựa vào khoản giá của đơn hàng.
Số 12: Click vào là tiến hành tìm kiếm đơn hàng theo các lựa chọn bên trên.
Số 13: Hủy các loại chọn tìm kiếm.
Số 14: Xuất file Excel danh sách đơn hàng
Số 15: Xuất file Word danh sách đơn hàng.
Số 16: Xuất file Excel chi tiết đơn hàng được chọn
Số 17: Xuất file Word chi tiết đơn hàng được chọn
Số 18: Thao tác xem chi tiết đơn hàng và xóa đơn hàng được chọn.
Quản lý đăng ký nhận tin:
Ở mục chúng ta quản lý tất cả email mà khách hàng đã nhập vào từ bên ngoài website với mục đính nhận được những thông tin mới, hay thông tin khuyến mãi,... từ công ty.
Admin check vào những email nào muốn gửi mail, hoặc tick chọn hết danh sách.
Tiếp theo nhập tiêu đề mail, đính kèm file nếu có, và nhập nội dung thông tin cần gửi, và cuối cùng là click vào nút gửi mail.

Giải thích:
Số 1:Khi click vào mục này hệ thống sẽ gửi mail đến những email trong danh sách đã chọn ở Số 5,hay Số 6
Số 2: Thêm mới thông tin khách hàng:Họ tên,email,số điện thoại,...
Số 3: Xóa tất cả danh sách theo những mục đã chọn ở Số 5,Số 6.
Số 4:Tìm kiếm theo từ khóa những email nào cần gửi mail.
Số 5:Khi click vào thì sẽ chọn hết tất cả email có trong danh sách.
Số 6:Click chọn từng email nào muốn gửi mail.
Số 7: Thao tác sửa và xóa thông tin email khách hàng ở mục đã chọn
Số 8:Nhập tiêu đề email gửi đi.
Số 9: Chọn file đính kèm để gửi đi
Số 10: Nhập nội dung mail gửi đi.
Quản lý tags:
Quản lý các tags từ khóa seo theo từng chức năng của website:ví dụ như tag sản phẩm,tag tin tức,dịch vụ,...
Ảnh bên dưới là giao diện khi thêm mới một tag thuộc dịch vụ gồm có tên,hình ảnh,thông tin seo,nút nổi bật và hiển thị,

Quản lý trang tĩnh:
Ở mục này quản lý những chức năng của website là dạng một bài viết ví dụ như bài viết giới thiệu, hay thông tin liên hệ, thông tin footer.
Ví dụ nhập liệu cho bài viết giới thiệu: tên, hình ảnh đại diện, mô tả ngắn, nội dung, thông tin seo
Quản lý hình ảnh & video:
Quản lý tất cả các hình ảnh và video của website như: banner, logo, favicon, popup, hình ảnh slider, quảng cáo, đối tác, icon mạng xã hội, video,...

Giải thích:
Số 1: Là nơi hiển thị hình ảnh khi chúng ta chọn ảnh up lên ở mục Số 2
Số 2: Chọn ảnh phù hợp theo kích thước hiển thị từ máy tính để up lên.
Số 3: Nhập link liên kết, nếu cần, để khi hiển thị ảnh trên website người dùng click vào thì chuyển để trang web theo link đã nhập.
Số 4: Nhập tên theo ngôn ngữ nếu Website có nhiều hơn 2 ngôn ngữ
Quản lý Video:
Thêm mới Video:

Giải thích:
Số 1:Nhập link của video youtube ví dụ: ‘https://youtube.com/watch?v=7stAZt7AH9s’.
Số 2:Hiển thị video của link chúng ta nhập vào.
Số 3: Nhập tên của video,theo ngôn ngữ.
Sau khi thêm xong:

Khi click vào nút sửa:

Quản lý Seo page:
Trong phần này chúng ta quản lý nội dung seo của các chức năng có trong website: ví dụ khi click vào trang sản phẩm hay share lên các trang mạng xã hội: tenmien/san-pham thì nội dung seo của page này là thông tin chúng ta nhập trong admin của mục sản phẩm gồm có hình ảnh, Title, Keywords, Description.

Thiết lập thông tin công ty:
Trong phần này chúng ta nhập các thông tin liên quan đến công ty ví dụ như:Tên công ty,địa chỉ,email,điện thoại,...
Ngoài ra còn nhập các iframe,script, ví dụ: iframe google map, Script Google analytics,Google Webmaster Tool,Head JS,Body JS.
Nhập các thông tin seo cho webiste:Title, Keyword, Description

Giải thích:
Số 1: Nếu website có lớn hơn 2 ngôn ngữ,mục này cho phép chọn ngôn ngữ mặc định hiển thị khi người dùng truy cập website.
Số 2: Nhập link fanpage facebook của công ty.
Số 3:Nhập tọa độ google map địa chỉ của công ty.
Số 4:Nhập iframe google map địa chỉ của công ty,để hiển thị bản đồ của google map lên website.kiểu như này:

Ngoài ra còn nhập các Script,mã html,iframe,...

Giải thích:
Số 1: Nhập code script của Google anlytics.
Số 2: Nhập code Google Webmaster tool: thẻ meta
Số 3:Nhập các code js bên trong thẻ cặp thẻ
Số 4:Nhập các code js bên trong thẻ cặp thẻ
Nhập các thông tin seo cho webiste:Title,Keyword,Description